Submitting Assignments
This page explains how to submit files for homeworks and projects. We'll be submitting Homework 0.1 as an example, but you can follow the same process to submit other assignments.
It is perfectly fine if this part is confusing for you right now. It will take some time for you to become comfortable with these commands. If you are not sure what a command does, you can always refer back to this page.
Note: For all screenshots below, disregard the .scm file extensions and pretend they are .rkt files.
Before We Begin
This guide assumes that the file you are trying to submit is available on the lab computers, and that you're logged into a lab computer (whether in person or over SSH).
If your file is on your own computer (e.g. your laptop), you need to transfer it to a lab computer. To do this, download Filezilla and follow these instructions.
If you are not logged into a lab computer, you should either go to lab or connect to the lab computers via SSH. The instructions for doing the latter can be found here.
The ls Command
Typing ls in the terminal shows you a list of files and directories (or folders) that you currently have access to.
Use this command to confirm that your file exists. For example, I can confirm that I have access to my hw0-1.rkt file:
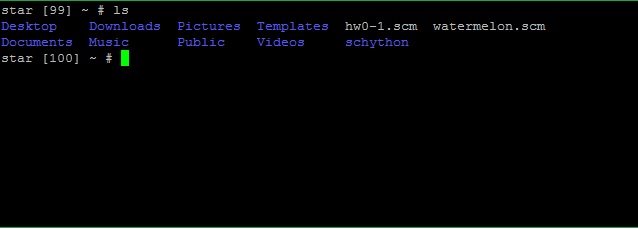
The mkdir Command
We are going to have a lot of files for different assignments, so it's a good idea to
keep them organized by putting each assignment into its own directory (folder).
mkdir stands for "make directory", and is used for, well, making directories.
We can make a new directory called homework0-1 by typing:
mkdir homework0-1
Now type ls again to check that you've created
a new directory successfully.

The mv Command
So you have your file (hw0-1.rkt) and you want to move it to its respective
directory (homework0-1) to keep everything tidy and sane. You can use the mv
command for this; mv stands for "move".
mv hw0-1.rkt homework0-1
Typing mv hw0-1.rkt homework0-1 will move the hw0-1.rkt file into the
homework0-1 directory. You can type ls again to confirm that your hw0-1.rkt file is no longer there.
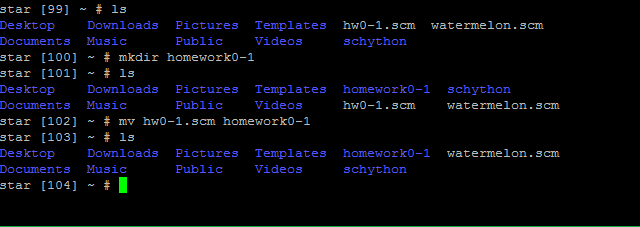
The cd Command
So your hw0-1.rkt file should be inside homework0-1. Let's check if that is
true by going inside the homework0-1 directory. We can do this with the cd
command; cd stands for "change directory".
cd homework0-1
Type cd homework0-1 to go into your homework0-1 directory. Now that you
are inside, type ls again to confirm that the file you moved is there.
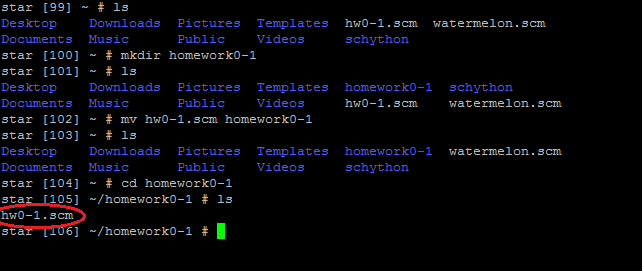
The submit Command
submit hw0-1
You are one step away from finishing! Since the name of the assignment is
hw0-1, you can submit it by typing submit hw0-1.
For each file in your current directory, you will now be asked if you want to submit it.
Type yes for each file you want to submit and type yes again to confirm the final submission. If your
submission is successful, it will show the message "Submission complete."
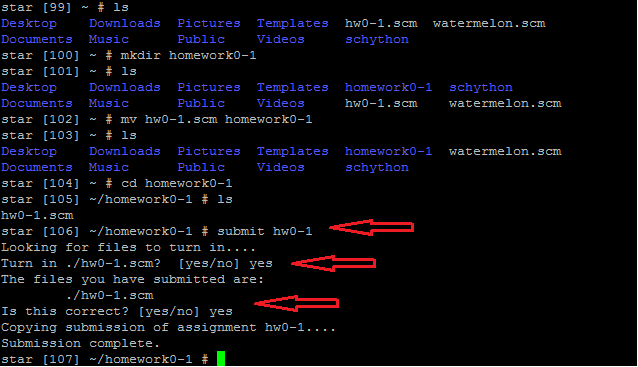
Note the following:
- You can submit an assignment however many times you want. We will only take the latest one.
- The
hw0-1insubmit hw0-1refers to the assignment name, not your file name. Supposed I saved my Homework 0.1 file asfox.rkt. To submitfox.rkt, I would still typesubmit hw0-1, notsubmit fox.rkt.
The glookup -t Command
Use the glookup -t command to view all submissions you've made and when you submitted them.
You can use this to verify that you've successfully submitted an assignment.
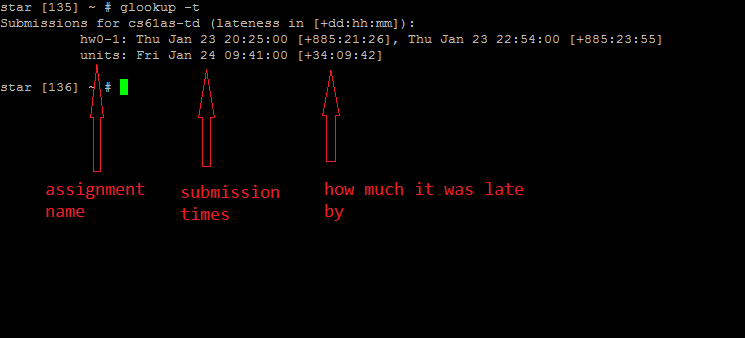
Note that the "lateness" will show the wrong result if you haven't submitted your units assignment.
(We did this on the first day in class. If you missed it, please talk to a TA.)
If you submitted it very recently, your results may take some time to appear correctly.
If you believe that there is a mistake, please notify a TA as soon as possible.
The glookup Command
Use the glookup command to view your grades.
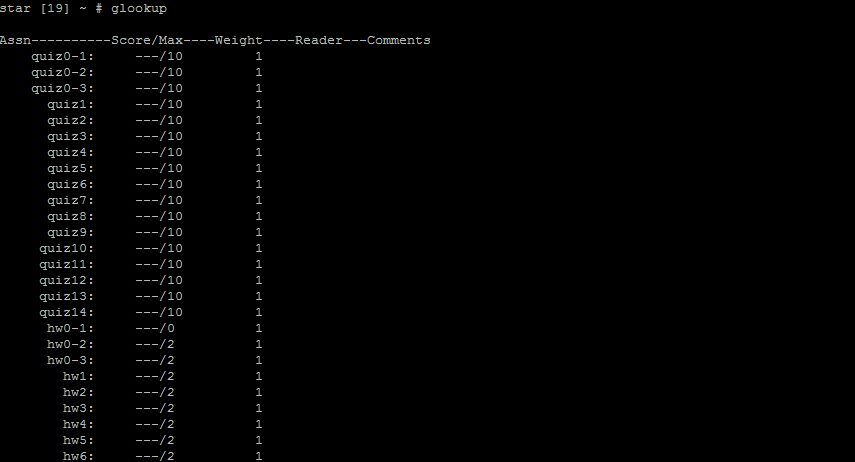
You can also type glookup -s quiz1 to check the
statistics for Quiz 1. You can replace quiz1 with any assignment name.